Configuration Instructions - 5S Control
Overview
The 5S Control software allows for the configuration and monitoring of zones through camera inputs, ensuring precise tracking of operations such as those conducted with a coffee machine as an example. This guide provides a step-by-step process for configuring cameras, defining tracking zones, and selecting the appropriate algorithms for effective monitoring. Follow these steps to set up and optimize your monitoring environment.
Step 1: Adding a Camera
1. **Navigate to Camera:**
- In the Configuration section, select **Camera**.
- Click on **'Add Camera'** at top right to begin configuration.
There are three tabs available to you now: Camera - Zones - Algorithms.
2. **Configure Camera Settings:**
- **IP Address:** Select or enter the IP address of your camera manually or choose from the provided drop-down list.
- **Username and Password:** Enter the camera's login credentials.
- **Optional Displayed Name:** If desired, provide a display name for this camera in the **Displayed Name** field.
3. **Test Connection:**
- On the right side of the window, click **'Test Connection'** to verify the camera's connection.
- If the data is entered correctly, you should see a live image broadcast from the camera. This ensures proper connection and visibility.
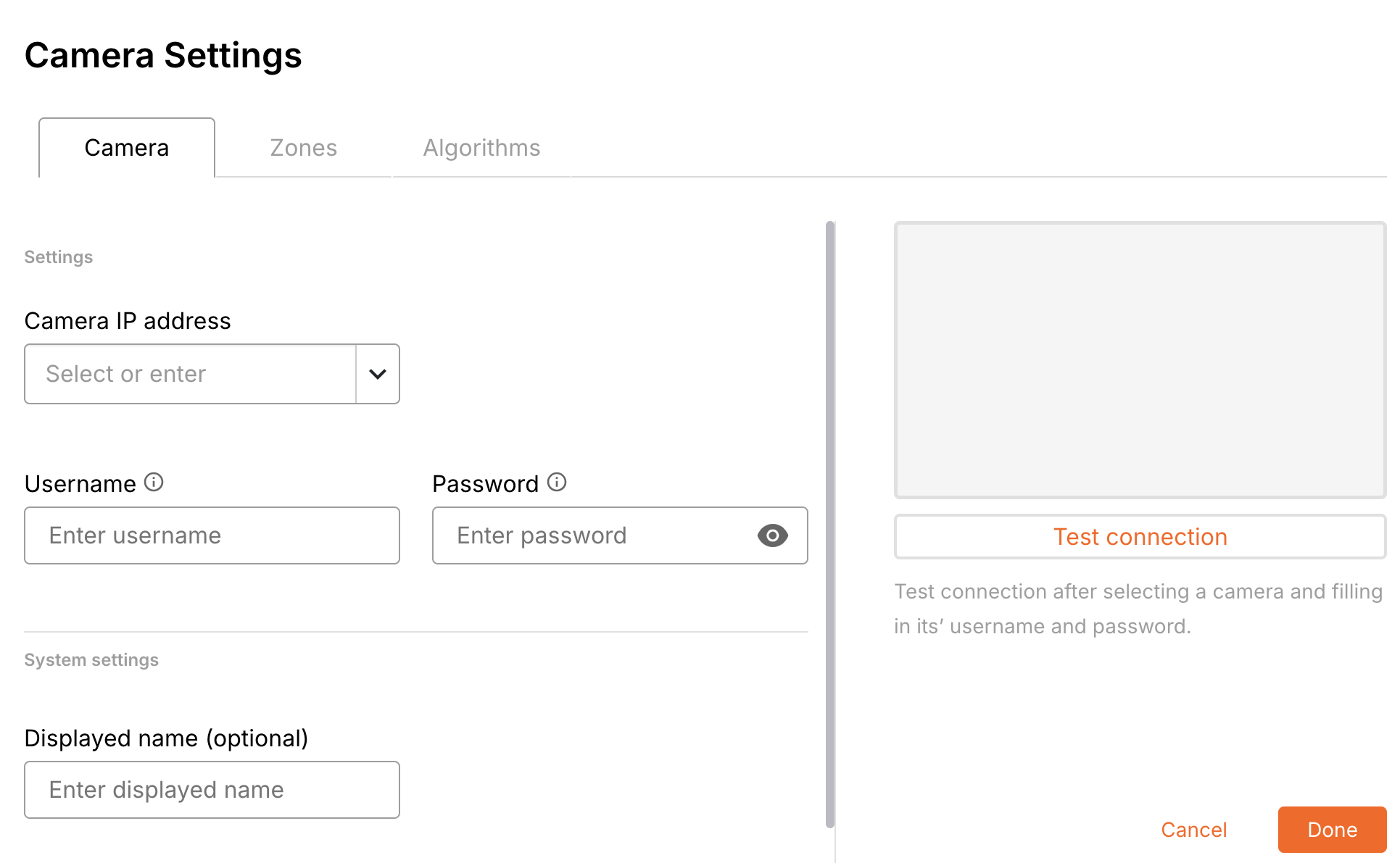
Step 2: Configuring Zones
1. **Navigate to the Zones Tab:**
- Select the **Zones** tab.
2. **Add and Define Zones:**
- Click **'Add Zone'** to create a new monitoring zone.
- **Define the Zone's Position:** Use the displayed camera feed to draw and position zones directly over the relevant area you wish to monitor. For example, zones can be created for operations such as **Weighing**, **Grinding**, **Tempering**, **Brewing Coffee**, and **Control** around the coffee machine area.
- **Specify Zone Type:** Assign a type to each zone that corresponds to the asset being monitored (e.g., Coffee Grinder, Coffee Machine).
- **Customizing Zone Shape:** You can toggle **4 Points Zone Mode** to adjust zone shapes as needed.
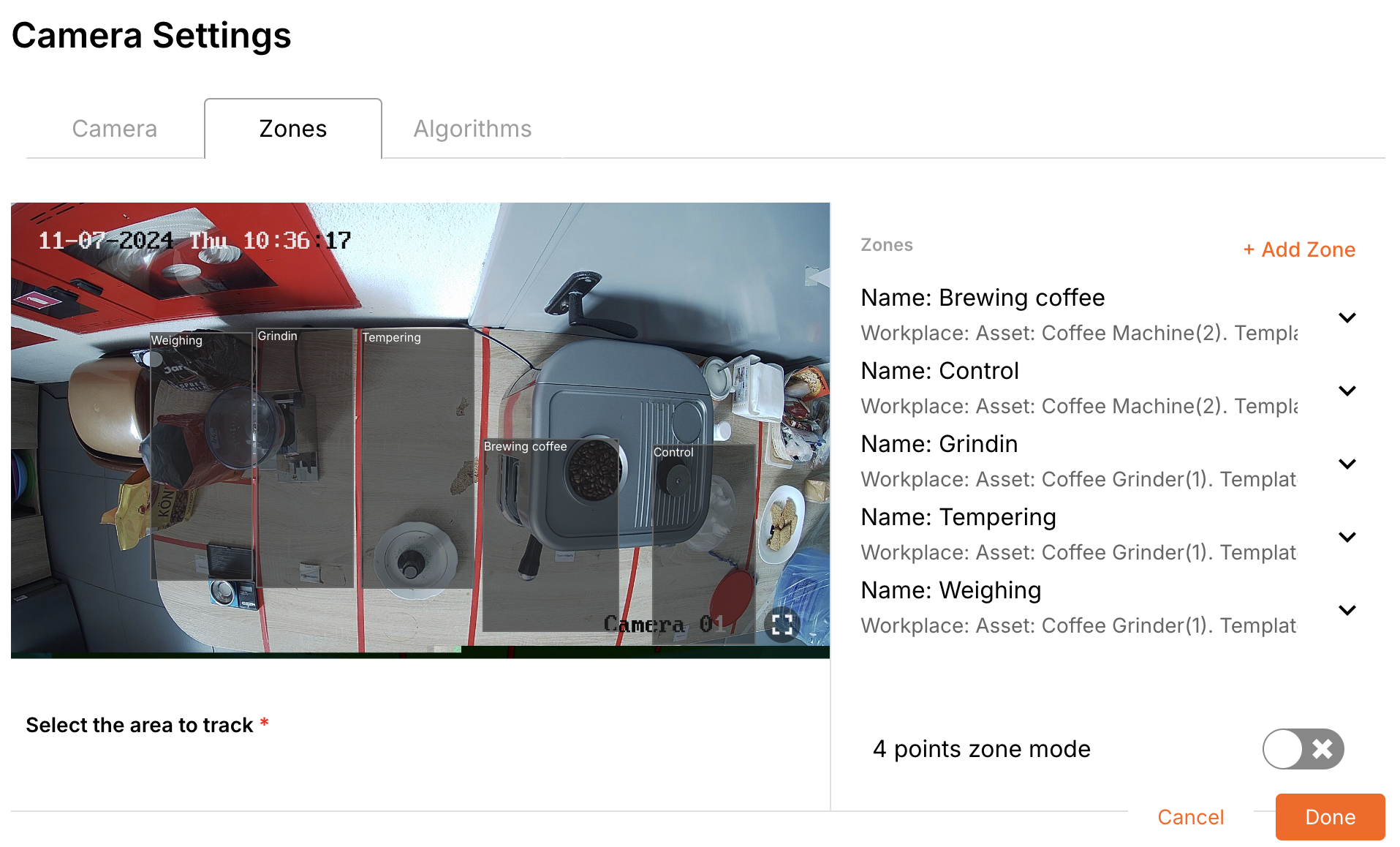
Step 3: Selecting Algorithms
1. **Navigate to the Algorithms Tab:**
- Select the **Algorithms** tab.
2. **Select Monitoring Algorithms:**
- The software offers various algorithms to optimize zone monitoring and tracking.
- For each monitoring need, you can select an appropriate algorithm (e.g., **Human Tracking**, **Object Detection**) from the available list. Simply click on the desired algorithm.
- Zones are visually displayed on the right-hand side for easy identification and adjustment.
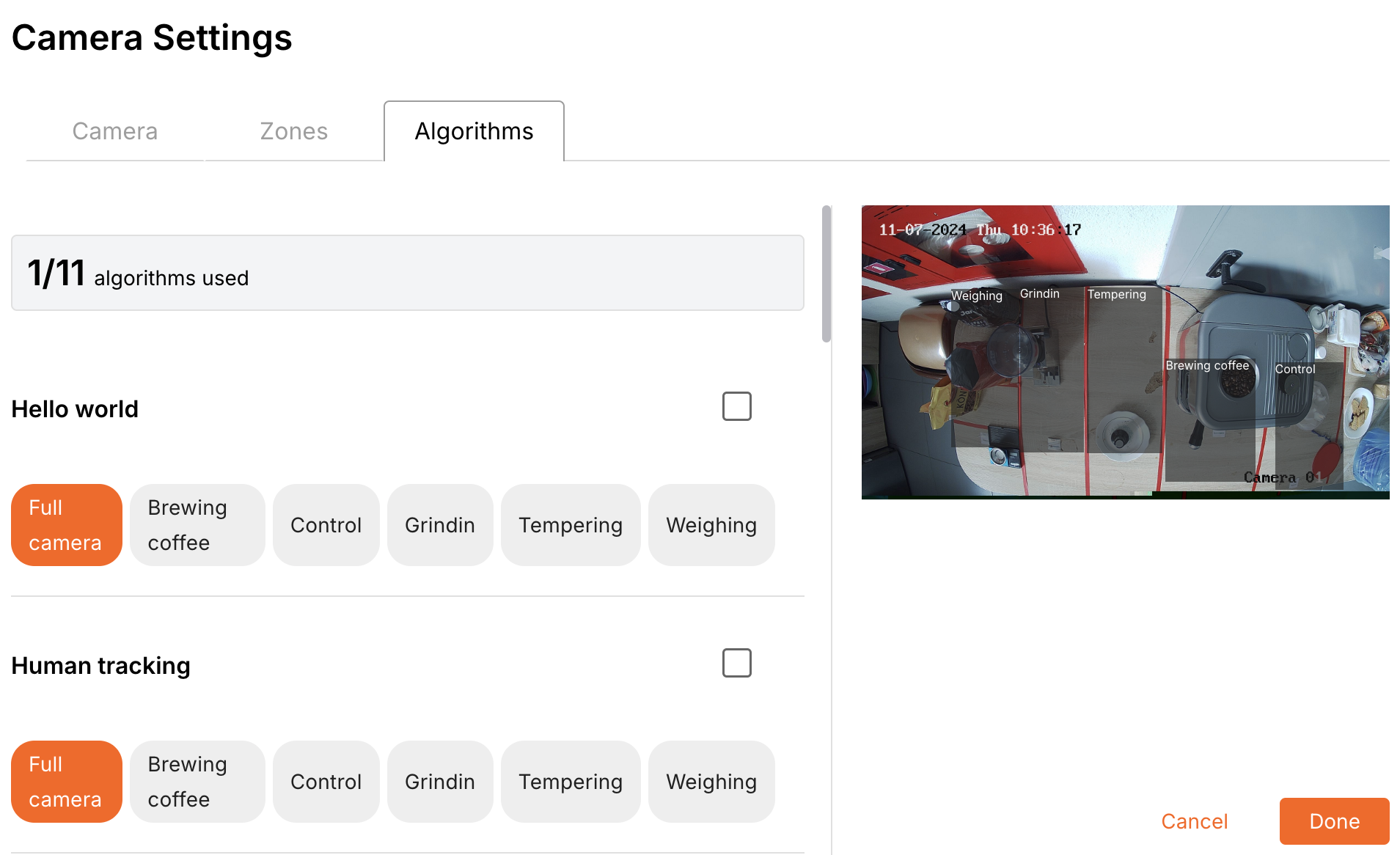
Finalizing Configuration
- Once you have completed the camera setup, defined the zones, and chosen the corresponding algorithms, click **'Done'** to save your settings.
**Note:** The configured settings ensure efficient tracking and monitoring of activities, allowing for accurate oversight of operations within the designated zones.
By following these steps, you can effectively configure your monitoring environment using the 5S Control software, enabling precision and control over the specified operations.












